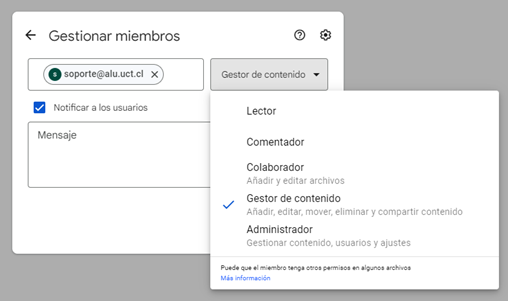Imprimir
Tips para optimizar el espacio en tu cuenta Google de la UC Temuco
Creado el04/11/2022
Actualizado el27/03/2023
Considerando que el espacio de nuestra cuenta Google de la UC Temuco es limitado, es conveniente considerar algunos puntos para hacer un buen uso del mismo.
- Vaciar la papelera de Google Drive: Por defecto, la papelera del servicio Google Drive se vacía de forma automática cada 30 días, pero usted puede acelerar ese proceso realizando las siguientes acciones:
- Ingresar a su Google Drive (ya sea digitando la dirección drive.google.com o bien haciendo click en el menú de aplicaciones (ícono en la parte superior derecha con 9 puntos formando un cuadrado)

- En el costado izquierdo de la página, seleccionar la opción “Papelera de reciclaje”
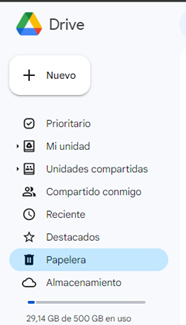
- Si tiene elementos en su papelera, en la zona central, sobre todos los archivos aparecerá la opción “Vaciar papelera”

- Al hacer click en la opción “Vaciar papelera” aparecerá un cuadro de diálogo para confirmar la acción y así eliminar de forma inmediata el contenido y liberar el espacio usado por esos archivos en nuestra cuenta
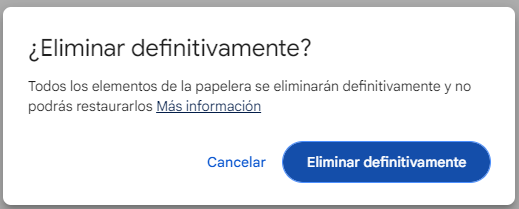
- Unidades compartidas: Cuando requerimos compartir material para trabajar de forma simultanea junto a otros usuarios, una alternativa que mejora dicha tarea son las “Unidades compartidas” las cuales en resumen son “un espacio en nuestro Google Drive, que nos permite almacenar archivos, pero que no utiliza espacio de almacenamiento de nuestra cuenta. Además, permite un acceso controlado al contenido ya que a dichas unidades se accede mediante invitación además de poder controlar la interacción con dichos archivos mediante permisos otorgados a los miembros de la carpeta. Para crear una Unidad compartida lleve a cabo los siguientes pasos:
- Ingrese a Google Drive y en el costado izquierdo seleccione la opción “Unidades compartidas”
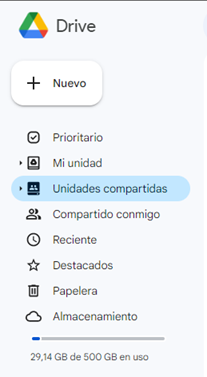
- Luego, haga click en el botón “ + Nuevo” ubicado en la parte superior izquierda, con ello aparecerá una ventana flotante con un cuadro donde podremos escribir un nombre para la unidad compartida. Una vez haya escrito el nombre, haga click en la opción “Crear”
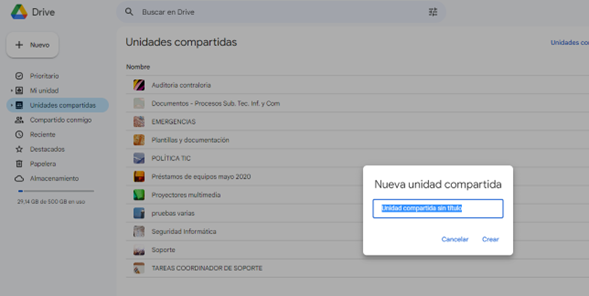
- Hecho lo anterior, se abrirá automáticamente la Unidad compartida recién creada, para que podamos comenzar a cargar archivos en ella, ya sea arrastrándolos o bien utilizando el botón “+ Nuevo” y seleccionando la opción correspondiente (una herramienta útil es la posibilidad de subir una completa directamente usando la opción correspondiente)
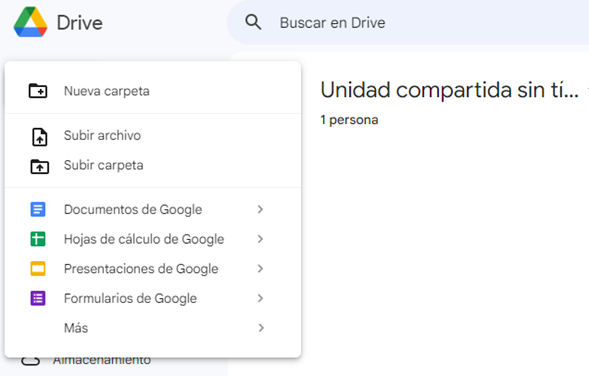
- Ahora, para gestionar los miembros con acceso a la Unidad compartida, hacemos click en la opción “Gestionar miembros” lo que abrirá una pequeña ventana

- En el cuadro de texto, podremos ingresar la dirección de correo o nombre del usuario al cual queremos invitar a acceder a la unidad.

- Seleccionado el usuario, aparecerá una nueva ventana, que nos permitirá elegir los permisos que le daremos a ese usuario respecto al contenido de la unidad
- Lector: como su nombre lo indica, solo podrá abrir los archivos para verlos, sin posibilidad de editar o eliminarlos
- Comentador: accediendo a Drive desde la web, podrá dejar comentarios para los archivos contenidos en la unidad, sin posibilidad de editar o eliminar los mismos
- Colaborador: el usuario podrá crear y editar los archivos dentro de la unidad, pero no podrá eliminarlos
- Gestor de contenido: a los permisos anteriores, se agrega la posibilidad de mover, eliminar y compartir el contenido almacenado en la unidad.
- Administrador: tiene permitido gestionar todo el contenido además de poder gestionar a los usuarios de la unidad y ajustes de esta.
- Seleccionado el usuario, aparecerá una nueva ventana, que nos permitirá elegir los permisos que le daremos a ese usuario respecto al contenido de la unidad